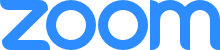Operation Time
Reduce energy costs and extend the life time of meeting room displays with TV On/Off control via CEC with Zoom and Pulse-Eight's USB CEC Adapter
Learn moreUSB - CEC Adapter
Availability:
In stock
USD $42.62
You can conserve energy by turning off CEC-supported TVs in Zoom Rooms during non-work hours.
Specify a schedule for the devices in your Zoom Rooms so that they shut off or dim during times when the Zoom Room is not in use.
Connects between your TV and Zoom Room hardware, plug and play no software installation required.
Instructions
For single screen:
- Connect the short HDMI® cable from the USB-CEC adapter to the Mac HDMI® and TV HDMI®
- Connect the short USB cable from the USB-CEC adapter to the Mac USB

For dual or triple screens:
- Connect a Thunderbolt adapter to the Mac Thunderbolt port
- Connect the TB adapter's HDMI® to the short HDMI® cable and to the Lindy Adapter
- Then connect the Lindy Adapter to the USB-CEC adapter, HDMI® cable to the TV HDMI®
- Connect the short USB cable from the USB-CEC adapter to the Mac USB


For multi- screens with Splitter/Distribution Amplifier:
- Connect a Thunderbolt adapter to the Mac Thunderbolt port
- Connect the TB adapter's to the DA
- Connect the short HDMI® cable from the DA to Lindy Adapter
- Then connect the Lindy Adapter to the USB-CEC adapter, HDMI® cable to the TV HDMI®
- Note: You can extend the last leg of the HDMI® cable using our neo:Pro HDMI® Extender Set
- Connect the short USB cable from the USB-CEC adapter to the Mac USB

To test the CEC Control, see Turning TV on and off.
To control the operation times for the TV and iPad controller in a single Zoom Room:
- Log into Zoom as a Zoom Room administrator.
- Click the Zoom Rooms tab, then click the Edit button next to the Zoom Room you want to manage.
- Scroll to the Room Setup section of the Edit Room page and toggle the Yes/No switch for Device Operation Time to the Yes position.
- Enter the earliest start time and the latest end time for when the room will be in use.
- Select which day or days the room will be in use.
- Select which devices are turned off or dimmed during the hours/days that the room is not in use. You can select the TV, the iPad controller, or both.
- Click the Save Changes button at the bottom of the page.
To control the operation times for multiple Zoom Rooms:
- Log into Zoom as an administrator for a Zoom Room floor, building, or other part of the hierarchy to which you have access.
- Click the Zoom Rooms tab, then click the Edit link next to the part of the hierarchy you want to change. For example, if you are the administrator for BuildingA in the example.com organization, click the Edit link next to BuildingA.
- On the Edit page for your location (in this example, the Edit Building page), scroll to the Device Operation Time section and and toggle the Yes/No switch to the Yes position.
- Enter the earliest start time and the latest end time for when any room in the location will be in use.
- Select which day or days any room will be in use.
- Select which devices are turned off or dimmed during the hours/days the rooms are not in use. You can select the TV, the iPad controller, or both.
- Click the Save Changes button at the bottom of the page.